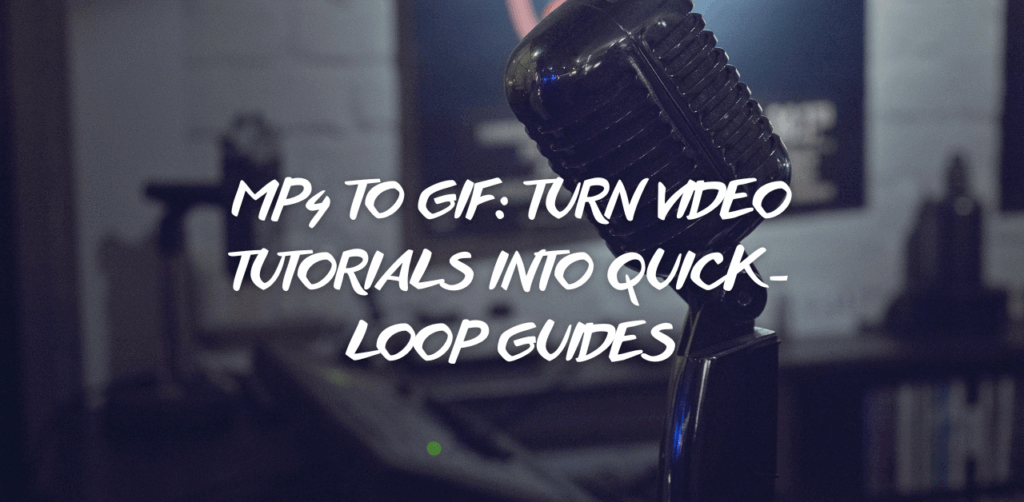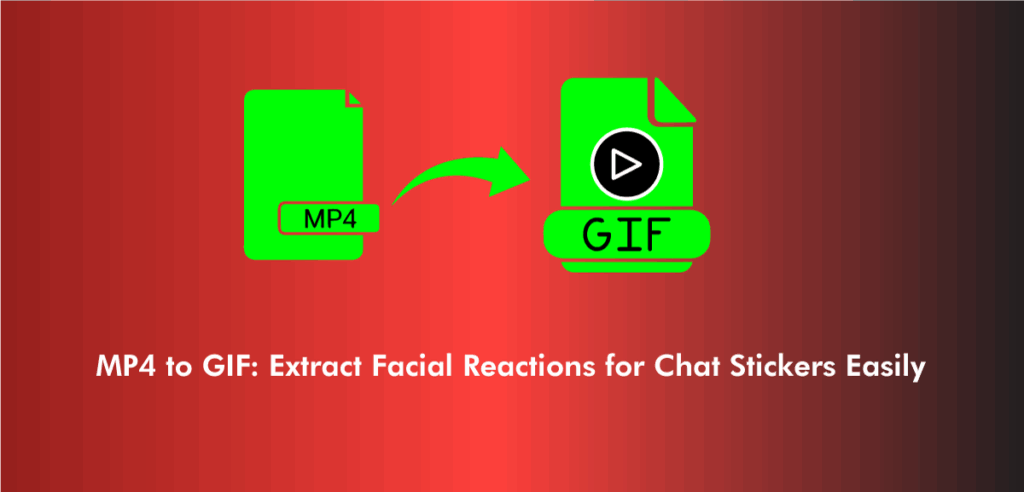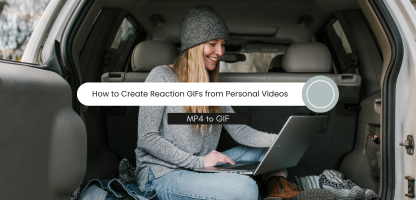Are you bored of the still images on your Windows, iPhones, and android lock and home screen? Live Gif wallpapers have never been easier to set as your wallpaper or lock screen. Gifs are the balance between intensive video wallpapers and high-quality static images. They are the best and cool way to customize your home screens.
In this article, you will learn about the step-by-step guide to adding an interesting GIF to your window, iPhone, and Android wallpapers.
Why Do We Need To Set A GIF As Wallpaper?
To create a fun and easy way to spice up your home screen and background. Gifs will allow you to use animated videos or backgrounds on your devices. Every theme has its own setting you can play with, like audio, animated speed, and more. Play to customize your home screens or Lock screens more attractive and cultivate surroundings that coincide with your setup.
OK, Let’s start the discussion while selecting the Gif:
If you have already chosen your favorite one, go to your phone’s gallery and select your favorite trending Gif. Or if you don’t have any GIFs, then no worries. Here is a simple solution for you.
Create Gifs using our Tool – Convert MP4 to GIF
You can enjoy our amazing tool feature that easily converts any MP4 file into GIF. It supports all devices and converts Gifs for windows, iPhone, and android devices. GIF is the graphical interchange format of an image file. It has 30 years of legendary history. Now we will move towards the simple steps of Mp4 to GIF conversion:
Step 1: Select: Select the Mp4 file that you want to convert into GIF format.
Step 2: Convert: Choose the file size and a part where you plan to share your GIF. Trim the clip and set the ratio you need to.
Step 3: Download: At last, you can instantly download your new Gif.
Set A GIF As A Wallpaper On the Desktop

Unfortunately, Windows 10 does not support the animated wallpaper or Desktop Gif itself. For this, the third-party options are useable for the safe customization of your background without any CPU resources sacrifice. And not need to spend a large amount of money.
We introduce two methods by two different programs: Plastuer and BioniX. BioniX is a free program, but Plastuer costs a small amount of money.
Plastuer:
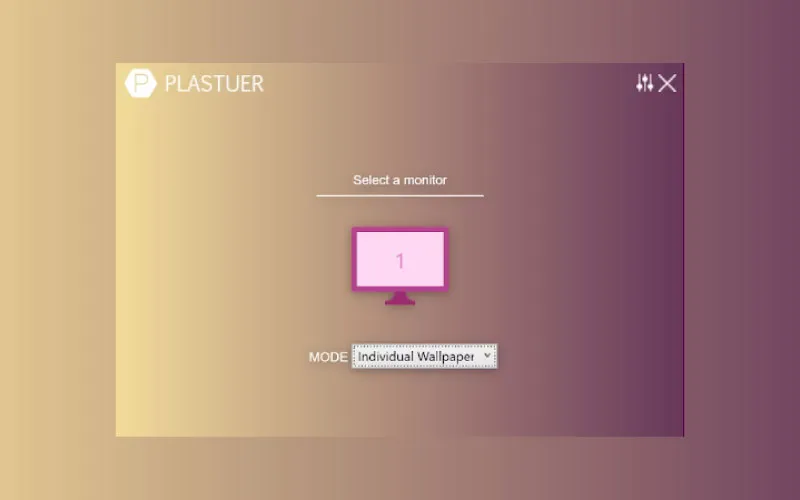
It can help you to set videos, GIFs, and HTML5 webpages as desktop wallpapers. This software charges $5, which is a reasonable amount and works effortlessly. It supports multiple monitors and detects your computer’s monitors. For this, you can select animated Wallpaper or GIF on it.
When your monitor is selected, you can set animated GIFs in different ways:
- You can use the URL field to point it as a source of a GIF
- You may also add various URLs with the created playlist field.
- Now, you can click the selected file option to choose the GIF file from a computer.
- You may also choose the browser gallery to select the GIF from the Plasteur gallery.
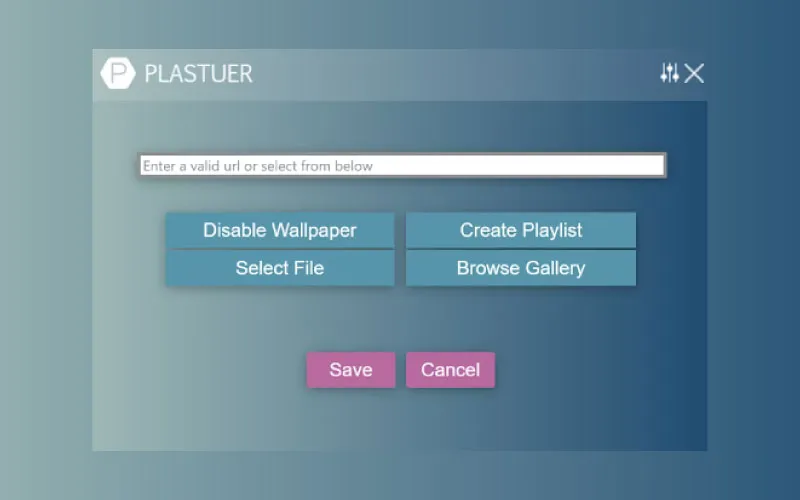
You have the option to disable the active wallpapers anytime by clicking on Disable wallpaper. You also have a setting option and set the behavior of wallpaper by clicking on the sliding button’s icon on the top right screen. This setting is for full-screen or maximized running applications like games or movies. Plastuer has a default setup in which it automatically sets and detects the screen to maximize or pause animations to conserve the RAM of your system.
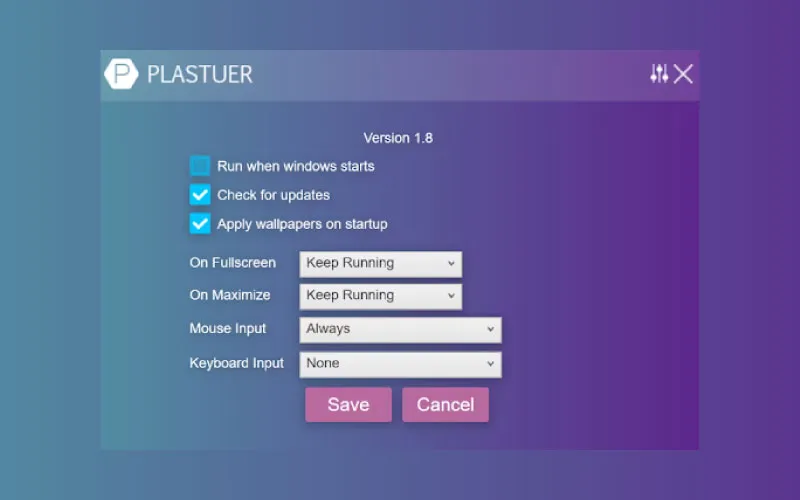
BioniX:
BioniX is software that provides you with all customization options. By this, you may send wallpapers to family and friends, create themes, download wallpapers, and many more. Our focus is to set a GIF as wallpapers. BioniX is free software, Download and install freely. Press Ctrl + F to search for a local GIF on your computer, and it automatically launches. It may also, by pressing insert, input a Gig URL.
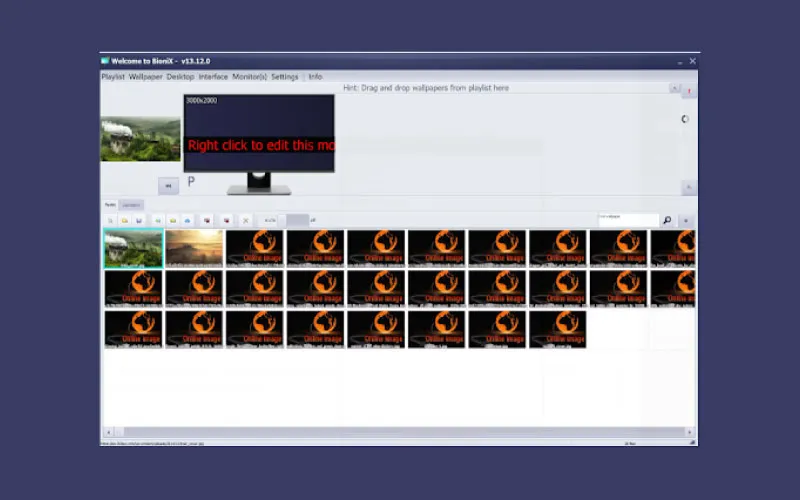
When your image is downloaded into the playlist section, click on it to set it as desktop wallpaper. It will immediately be set as GIF wallpaper. You may also create your Gif playlist and load multiple Gifs. Once the playlist is loaded with Gifs, switch to the Countdown tab to change the wallpaper. A shuffle toggle option is also available for the wallpaper to display in random order.
Set A GIF As A Wallpaper On iPhone and iPad
Here you will learn about the free third-party app to convert your Gifs to the live photo first, then proceed to set them as wallpaper. Let’s discuss simple step-by-step guidelines:
Step 1: Firstly, open and go to the app store and install Gif convert by PicCollage on iPhone/iPad. Next, open the app and get started.
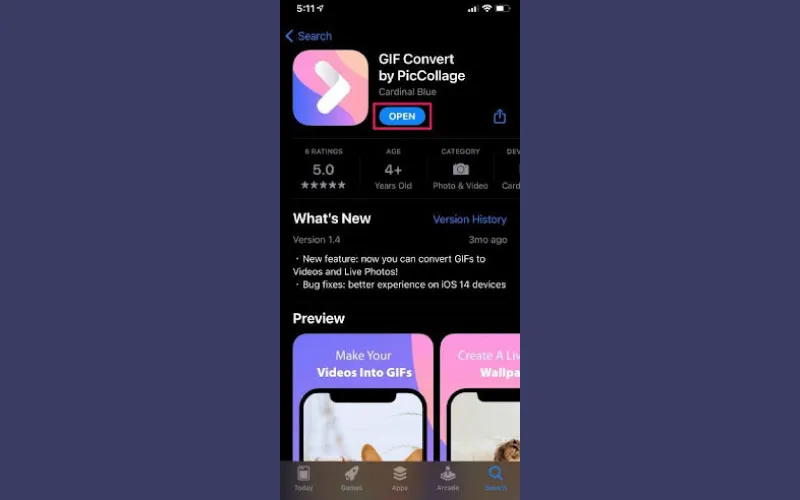
Step 2: After that, select a Gif from your photo gallery or library.
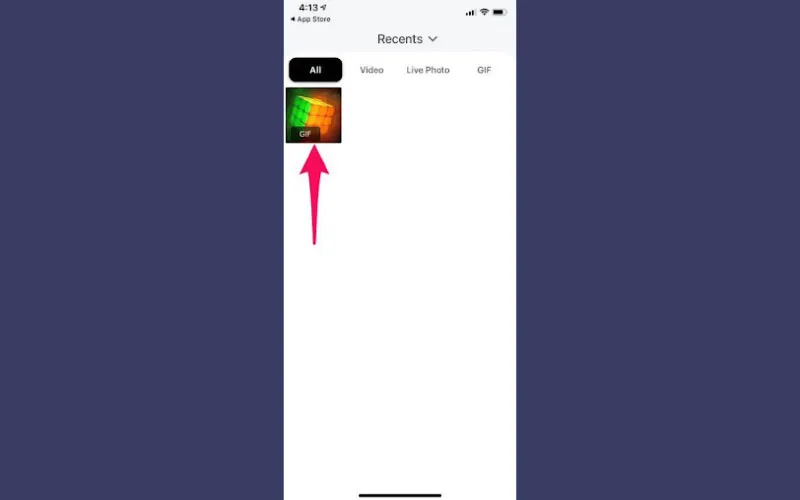
Step 3: Next, trim the GIF if needed and tap on the download button at given at the bottom right corner.
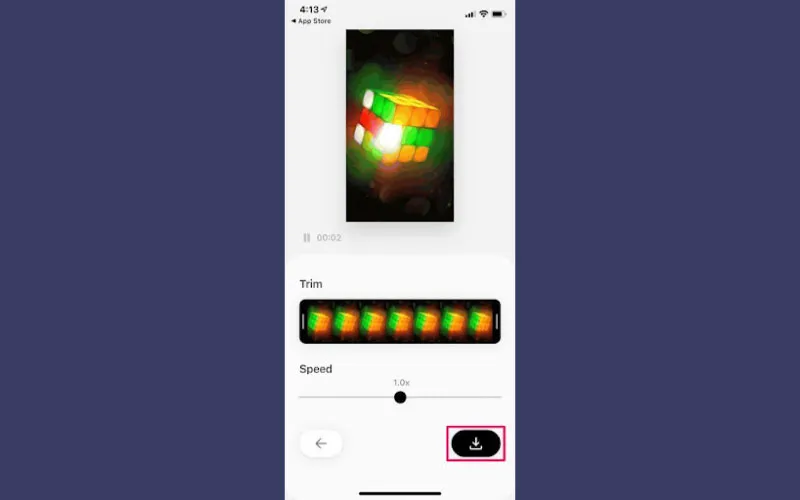
Step 4: Select the live photo for saving and set the resolution (High for maximum quality). Save the converted image into the mobile library.
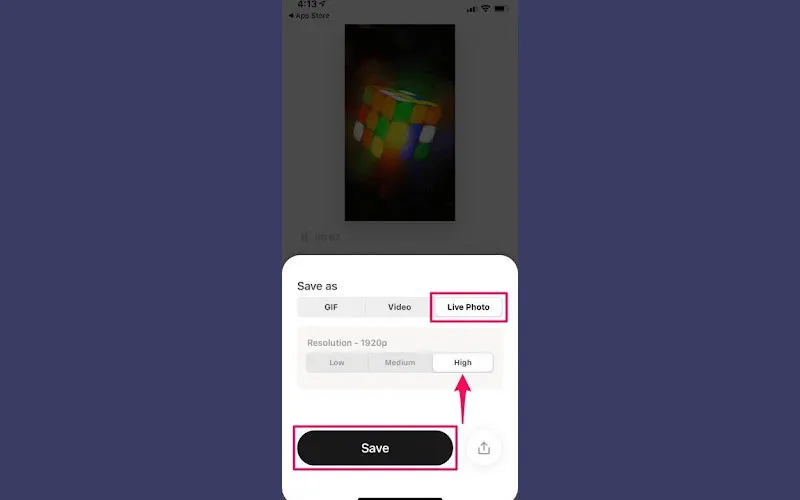
Step 5: See the setting given on the home screen of your iPhone or iPad. Move to below and click on wallpaper to further process.
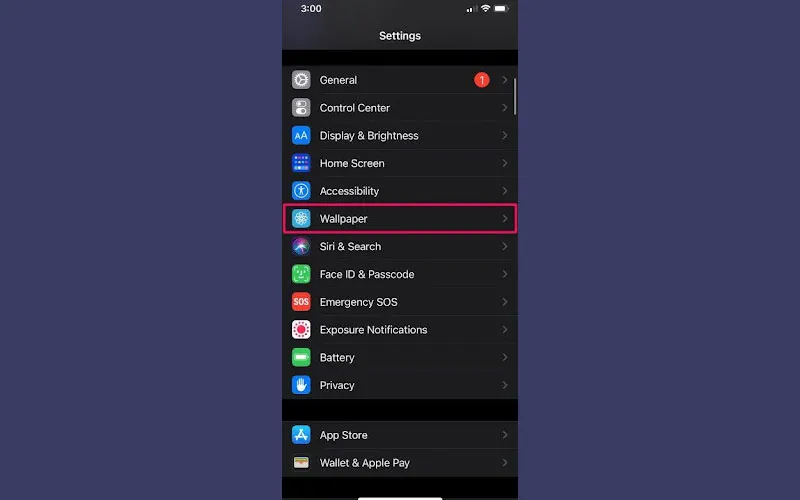
Step 6: Click on the option “ Choose a new wallpaper” located on the top right side at the top.
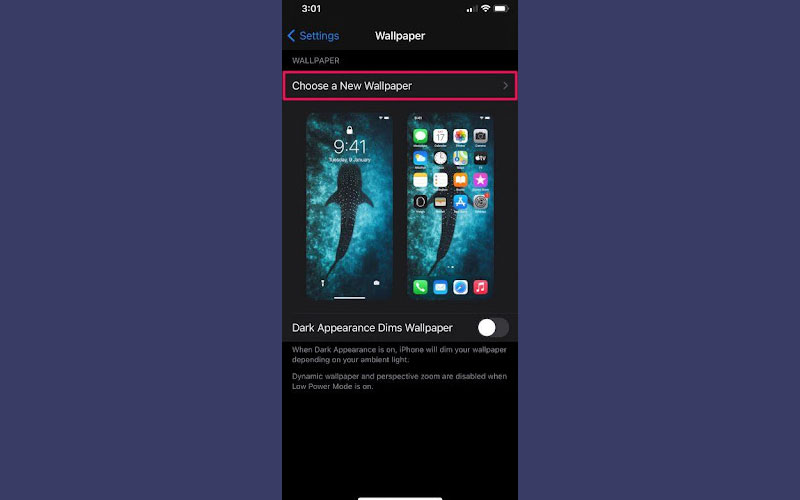
Step 7: Next, choose the “Live photos album” and select the photo you want to convert using this app.
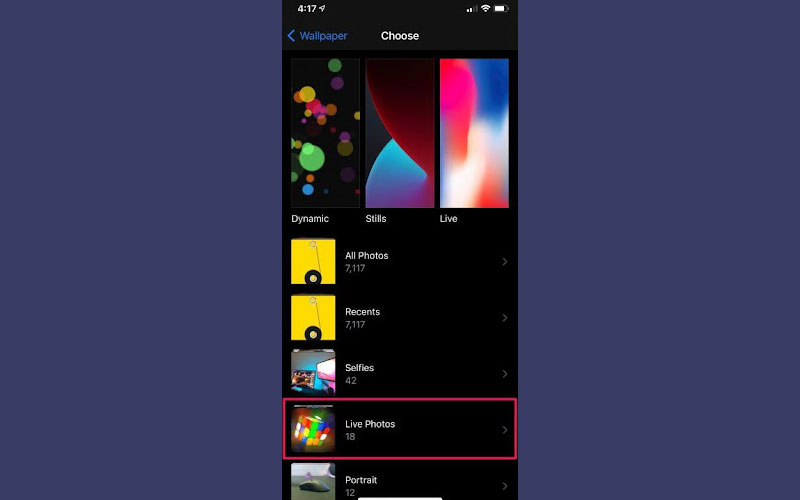
Step 8: Now, you are able to preview your live photo by simply long-pressing on it. “Set” is for more access options.
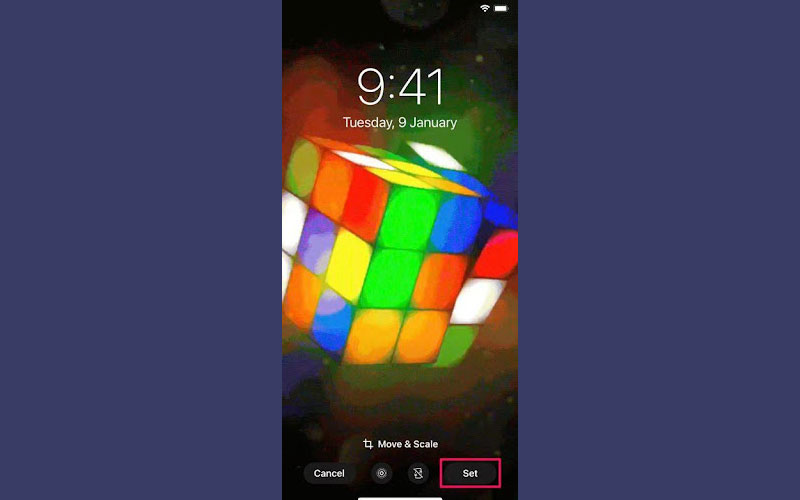
Step 9: At last, you will be able to set it as the home screen, lock screen, or both wallpapers. Select the preferred one to complete the procedure.
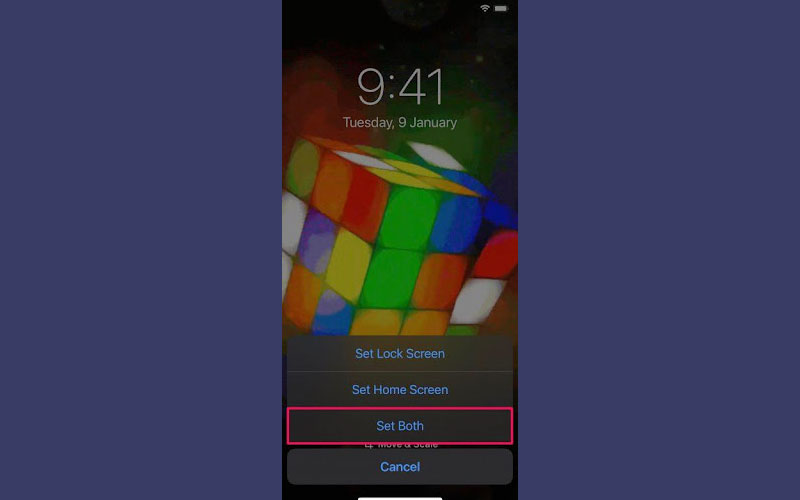
Congratulations, you are successfully learned about setting GIFs as wallpapers on iOS or iPadOS devices.
Set A GIF As A Wallpaper On Android
GIFs are now more popular due to social media apps and the internet. It is a motion picture that is used in Instagram stories, WhatsApp messages, and everywhere.
Here is a simple wise guide to setting a GIF as android wallpaper:
Step 1: First, download the app Gif live wallpapers, go to the google play store, and install this app. Now open the app and allow photos and video access.
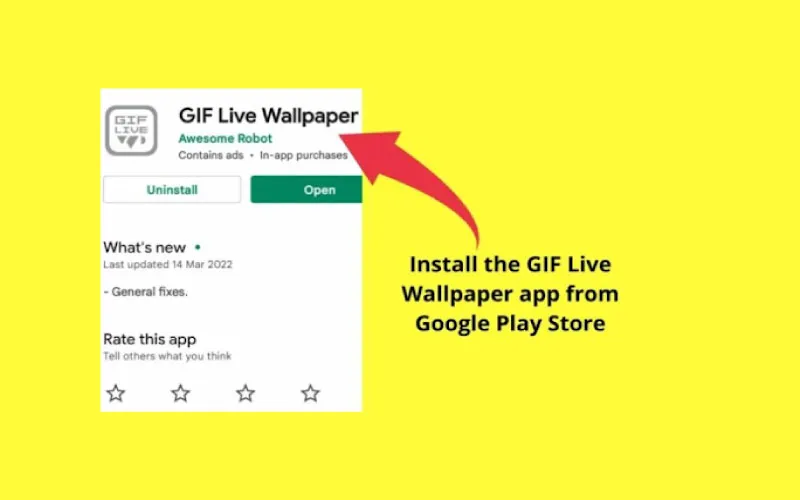
Step 2: Add any GIF or image by using the small icon “import image” on the top of the screen. It exports media from the gallery.
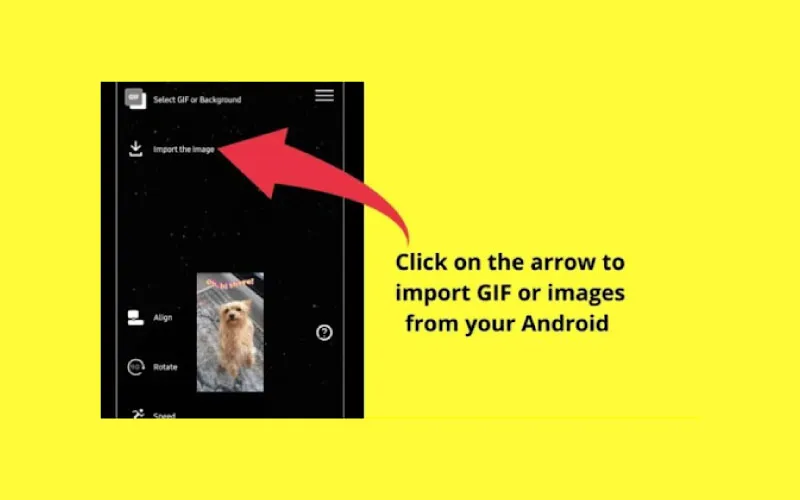
Step 3: Change the alignment, adjust the speed of the GIF, rotate the GIF, and add a background color by using the editing option given on the bottom left side. You may also delete the mage also.
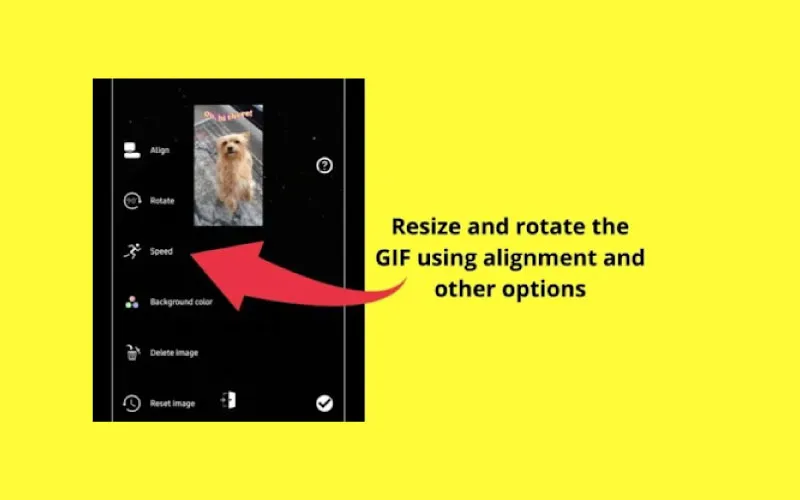
Step 4: When the Gif is ready, click on the white check mark option at the bottom bar’s right corner.
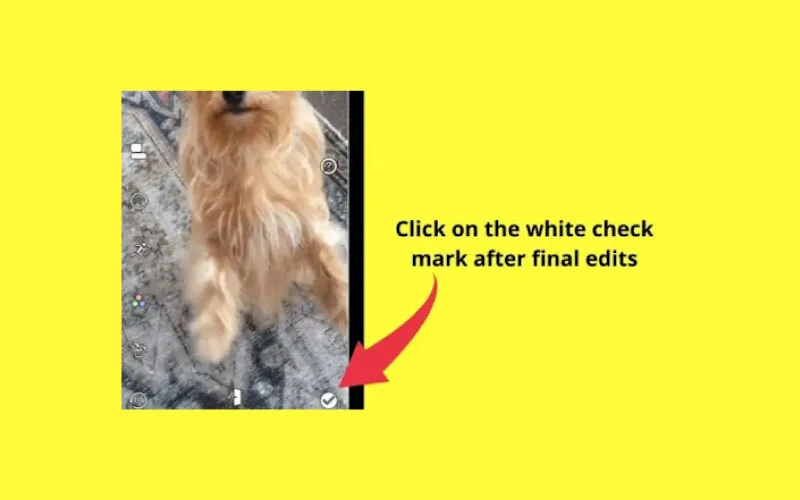
Step 5: At this step, preview your live wallpapers and all settings and go to the set wallpaper option given on the screen.
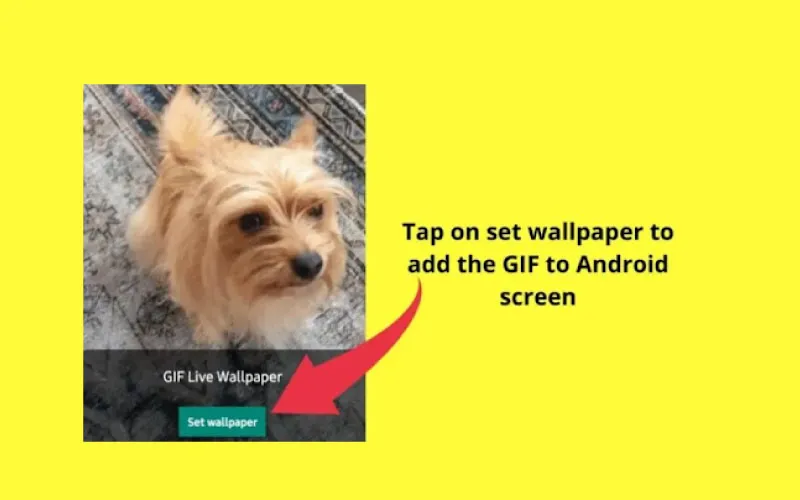
Step 6: At the last, you will be able to avail home screen or lock screen wallpaper setting or both, which you want.
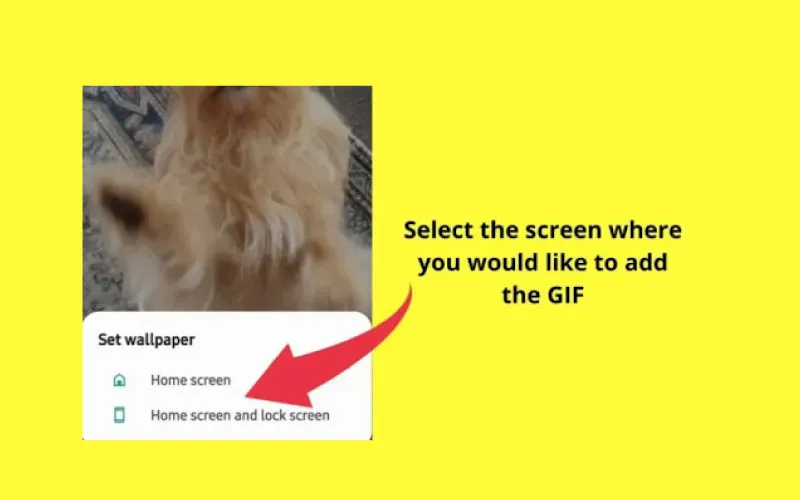
End Lines:
In this article, learn about the complete guide about GIF settings as Wallpaper on Windows 10, iOS, and Android devices. Simple step-by-step images are also added for your understanding. Gifs are the balance between static images or intensive videos and give a fresh and attractive look to the home screen and lock screen of all your devices.