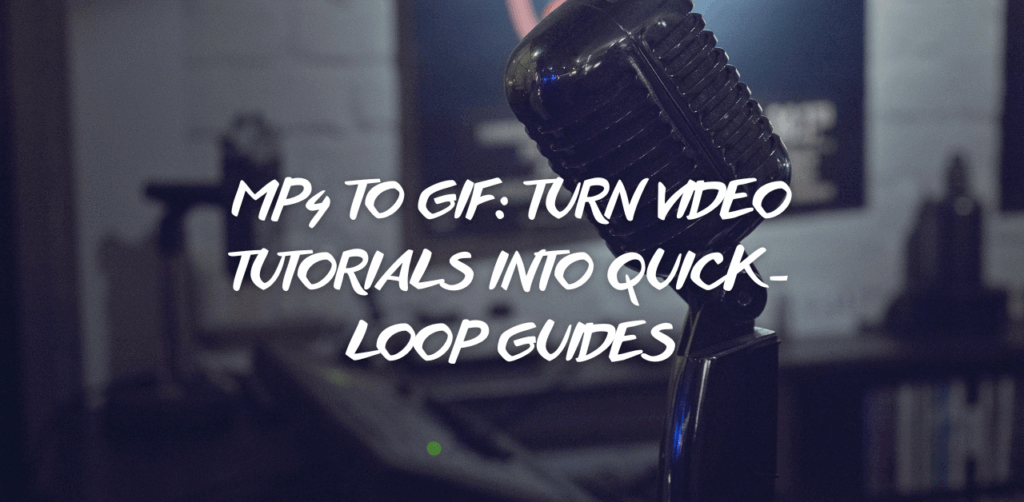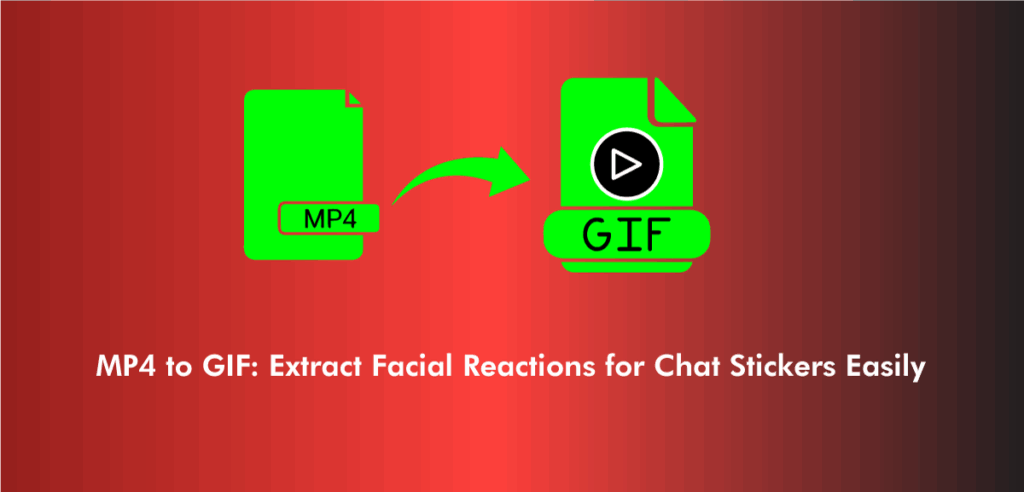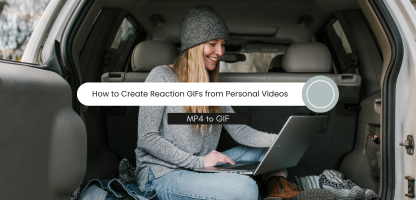GIFs are beginning to be utilized much more frequently these days, not only for amusement but also to boost social media interaction and client engagement. As we all know, they are also noticeably more eye-catching than plain text. Here is a detailed guide on How to Post GIFs on Social Media Sites.
You prepare the perfect animated GIF for posting, yet it appears as a static image. Social media marketers may need to experiment to understand how animated GIFs perform differently on each social media platform. But don’t worry; we completed the study, so you won’t be shocked the next time a GIF doesn’t play automatically as you wanted. Simply follow the instructions listed below:
Follow Quick & Simple Steps:
How to Post a GIF on Facebook?
An excellent approach to interact with your followers and connect with potential customers on Facebook is by posting a GIF in a remark. This is how to embed a GIF in a comment:
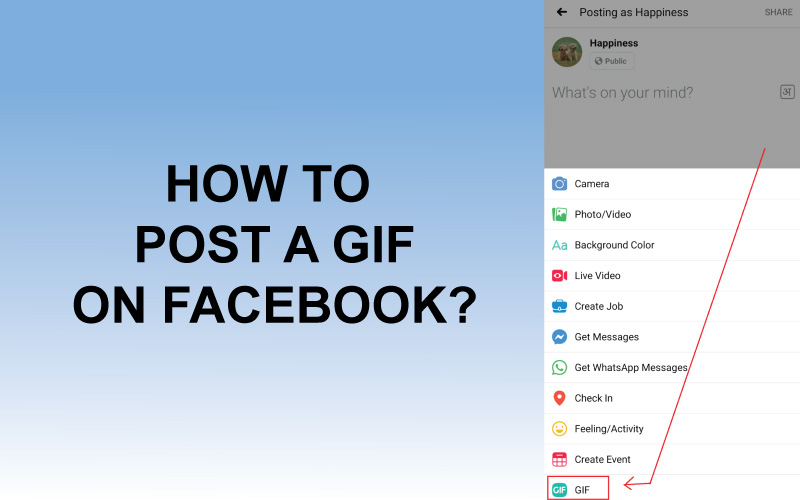
Step 1:
Login to Facebook:
After logging into your Facebook account. Visit the “Write a remark” section underneath your profile photo.
Step 2:
Select GIF Icon:
From the list of icons on the right, select the GIF icon.
Step 3:
Upload GIF:
A pop-up window displaying several trending GIFs will now appear. Now, enter the matching phrases in the search box to get relevant GIFs, then click on the GIF of your choice.
How can we Post a GIF on a Facebook Business Page?
Here, we walk you through utilizing your phone to upload GIFs to a Facebook personal or company page (as your status on your wall).
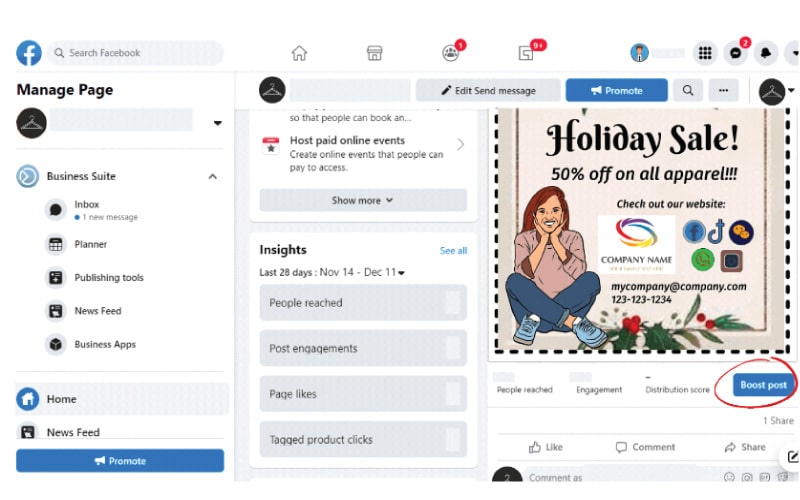
Step 1:
Create a Post:
Go to your page in the Facebook app. Click the “Create a post” option on your screen after opening the Facebook page where you wish to upload the GIF.
Step 2:
Choose GIF From Menu:
Next, scroll down and choose GIF from the menu.
Step 3:
Boost Post To The Page:
To enhance Facebook interaction for a business page, tap the option in the pop-up “Boost Post.”
Step 4:
Select Share Option:
To post the GIF to your page without boosting your post, simply touch the “SHARE” button below.
How to Post a GIF on YouTube?
Including pictures or GIFs in your postings can liven them up and make your channel more appealing, attracting your next 1000 subscribers! It’s simple as pie!
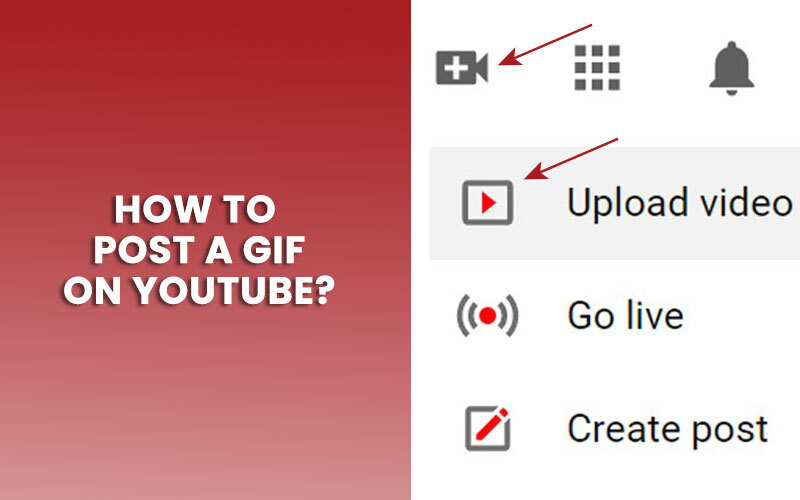
Step 1:
Tap On Create:
Tap the camera-shaped “Create” symbol on YouTube.
Step 2:
Upload the GIF:
Click on the Upload Video option to select a Gif or type your message along with it.
Step 3:
Select the GIF:
Choose the video or GIF that you wish to upload by scrolling through your gallery.
Step 4:
Publish GIF:
Click on the “Publish” button. Now, your Gif is posted.
How to Post a GIF on Instagram?
In this section, we’ll look at the free online tool GIPHY for posting GIFs to Instagram. They provide several capabilities for customizing files and are simple to use. Let’s start now!
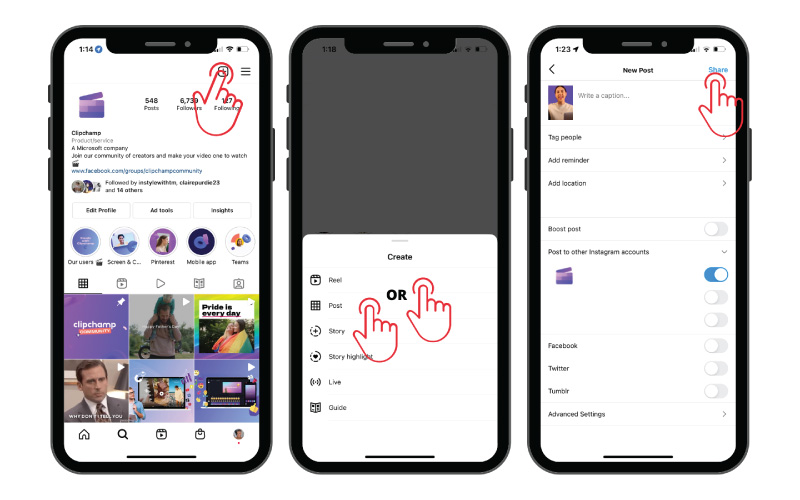
Step 1:
Visit GIPHY:
First, Open GIPHY on a browser or download an app. Then, Login to your account.
Step 2:
Select the GIF:
After creating an account on GIPHY, select your IG GIFs by clicking the Choose GIF option.
Step 3:
Tap to Continue:
After selecting the Gif length, press the Continue to Decorate button. These days, you may also add filters, stickers, captions, and more.
Step 4:
Click Upload Button:
Select Upload to GIPHY after selecting Continue to Upload.
Step 5:
Share the GIF:
After successfully uploading your GIF on GIPHY, select “Share It!” and then click the Instagram symbol.
How to Post a GIF on Twitter?
Here, is a step-by-step guide on how to upload GIFs on Twitter:
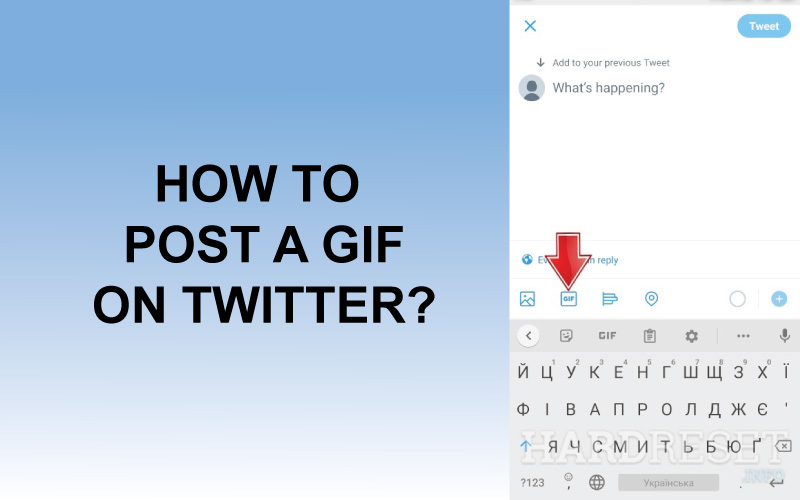
Step 1:
Login to Twitter:
Log in to your Twitter account. After that, click on the Compose box.
Step 2:
Choose GIF:
Now, choose the GIF option to attach your favorite Gif or enter a caption if you want.
Step 3:
Post GIF Tweet:
Now, click the “Tweet” button. Your GIF will immediately upload and begin to play in line after you have taped it.
How to Post a GIF on Snapchat?
GIFs make texting so much more enjoyable. The simple text can’t convey a proper message, Gifs are used to add facial expressions and motion to them. GIFs may be sent and received on most social media sites, and Snapchat is no exception. These instructions also cover how to upload GIFs to Snapchat. Let’s begin immediately:
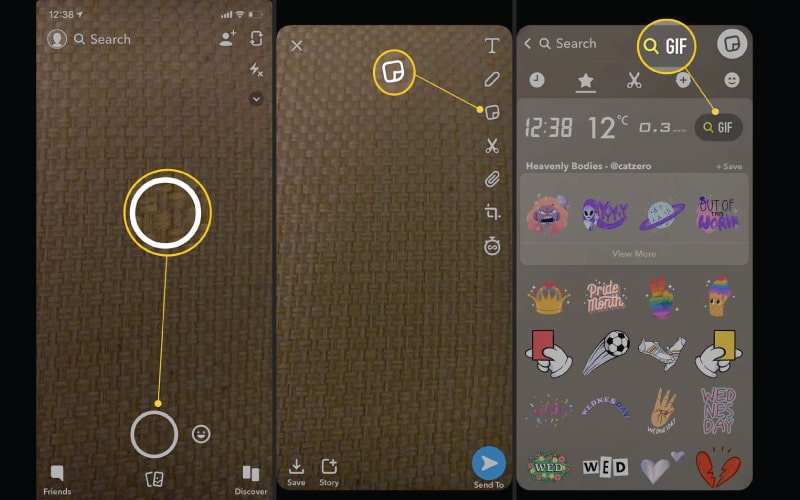
Step 1:
Open Snapchat:
Launch the Snapchat app on your phone, then take a picture.
Step 2:
Select GIF:
Tap the sticker icon and select the GIF of your choice.
Step 3:
Send GIF:
After choosing your favorite Gif, tap “Send” to share it with your friends.
How to Post a GIF on Pinterest?
Unfortunately, mobile apps cannot be used to upload Pinterest GIFs. You must use a computer to upload a GIF to your Pinterest account. To add a GIF file you already have on your computer, follow these steps:
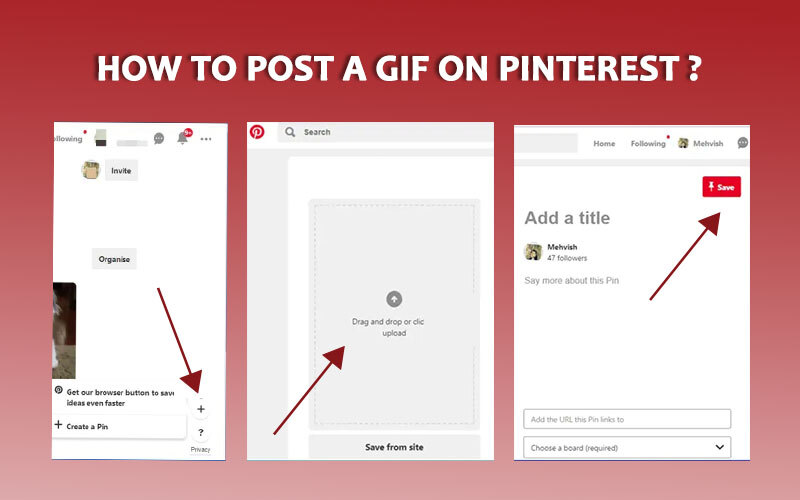
Step 1:
Login to your Profile:
After logging into your Pinterest account. Go to the bottom of the page to the (+) Add icon.
Step 2:
GIF Upload:
On the pin creation screen, drag and drop the GIF or upload it from your PC, or paste its URL in the given box.
Note: As you know Pinterest doesn’t support Gifs. Gifs display as static images, before they get clicked.
Step 3:
Save the GIF:
Choose a board for the pin when the GIF is displayed, and add some text (optional). Click the Save button to finish.
Conclusion
Animated GIFs are a great method to catch your target audience’s attention and make your business stand out from the competition. It is becoming increasingly difficult for companies to capture their audience’s attention in the face of more than 500 million tweets each day and more than 1.3 million pieces of content published on Facebook. GIFs make it simple with their color and movement. So reconsider incorporating GIFs in your social media strategy if you haven’t already.
Frequently Asked Questions:
Ans: Finding a GIF can occasionally not be possible depending on your mobile connection. You can still upload a GIF that is saved to your phone’s photo library if you discover that you are unable to search through the media library for one.
Ans: Public Tweets including images may have those images appear in search results on Twitter. Photos uploaded to protected Tweets and deleted photos won’t appear in search results on Twitter.
Ans: Yes, you can use Snapchat to transmit GIFs from an Android phone to an iPhone. No matter which smartphone you or your contacts use, the software is the same and operates without a hitch.
Ans: You’ll find a list of tagged photos in tweets under the Notifications page. Your timeline will also see the Tweet if you follow the person who tagged you.